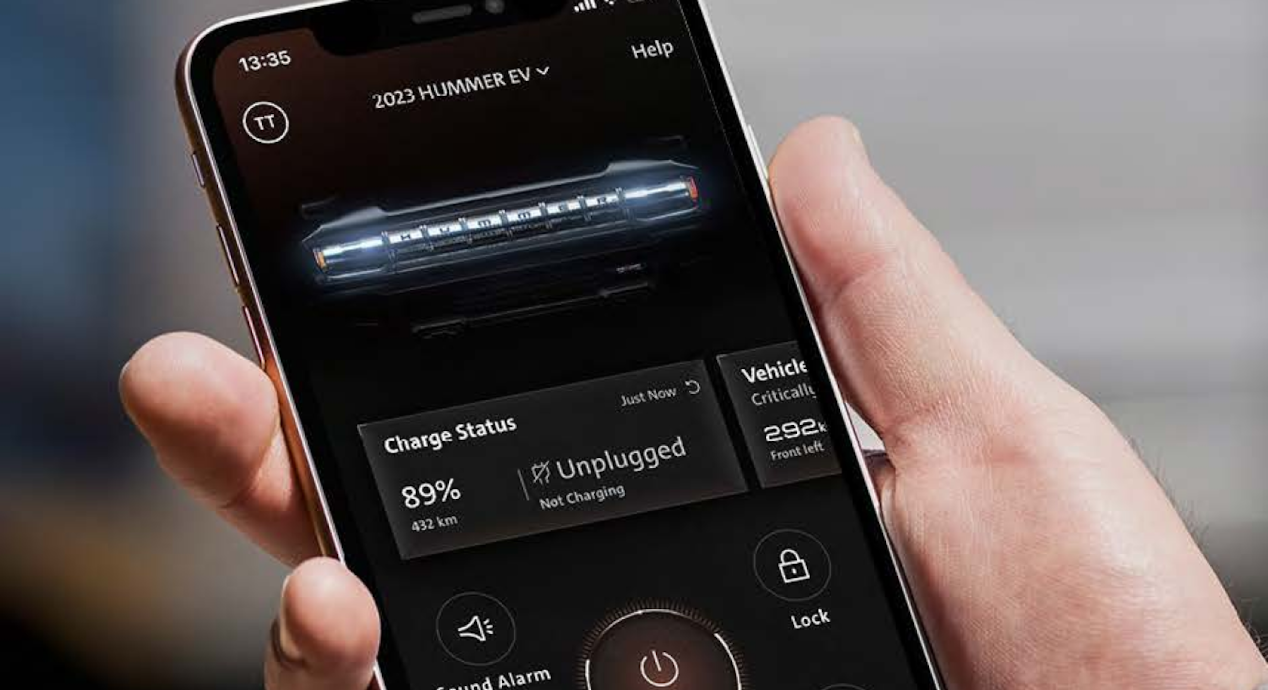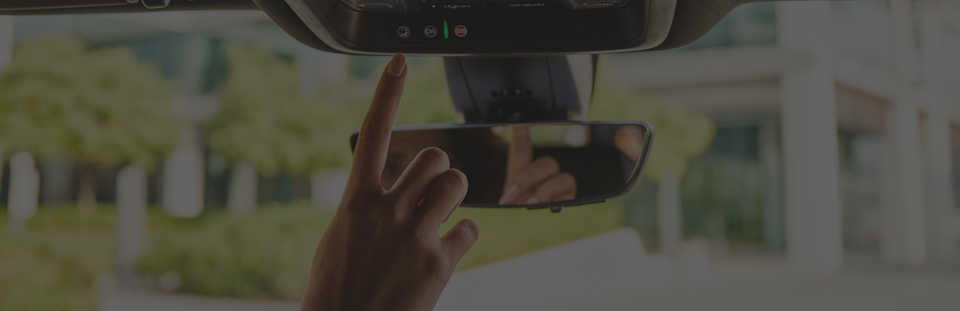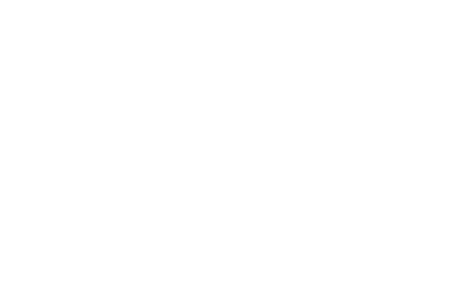Maps. Music. Voice. Built in.
Communicate hands-free. Get live traffic updates. Download some of your favorite apps and more. All thanks to Google Built-in.
Hands-Free Calls & Texts
Stay connected to friends and family, keep updated with incoming messages and calls, and reply without touching your phone.
Entertainment Everywhere
Enjoy your favorite apps in your car with Google Play. Download music, podcasts, audiobooks, and more, for a seamless in-vehicle experience.
Make Your Voice Heard
Simply say "Hey Google" to adjust the temperature, check fuel levels, change the song, and get relevant information for your trip.
Stay Organized & Updated
From weather updates, to agenda reminders, Google has got you covered with all the info you need.
Open Apps On The Go
Seamlessly connect to your favorite apps and get more things done on the road.
Navigate Like a Pro
Getting anywhere is a breeze, with Google Maps. Get the fastest route, live traffic updates, and nearby destinations, integrated into your vehicle.
Google Built-in Compatibility Availability
Feature availability varies and may require prior setup, a signed-in Google account, current subscription, compatible device, or internet connectivity. Google Assistant
Google Built-in
Set Up Couldn’t Be Easier
Maximize your Google Built-In Compatibility functionality! Experience a personalized journey with Google Maps, Google Play
What’s The Ideal Plan for Me?
Find the perfect plan for your needs, from connectivity to unlocking your vehicle's full potential. Discover plan options below or visit our Plans and Pricing page.
Enjoy more with an OnStar Wi-Fi Data Plan
Stay connected to the world around you even when you’re on the go. Get in-vehicle data, connecting up to 7 devices. Stream, surf, navigate, and play with fast, reliable monthly Wi-Fi data plans